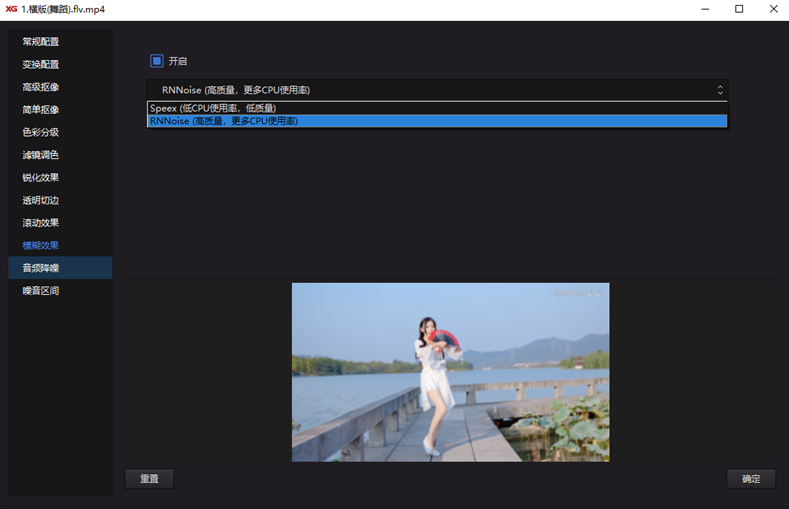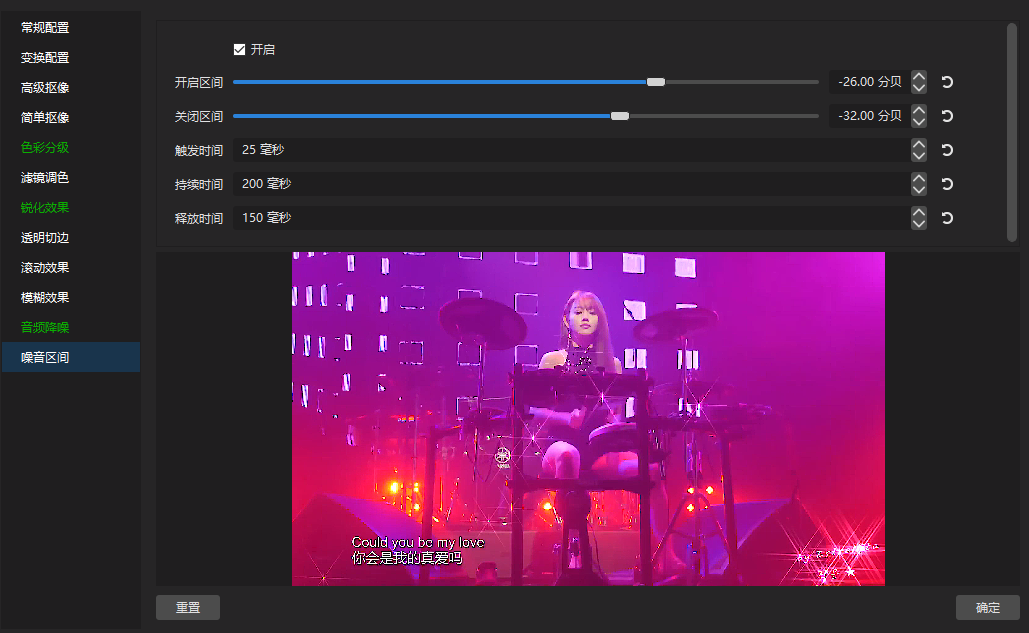1.1 软件简介
XStudio虚拟演播室,基于虚幻引擎开发而成,三维效果显示更加优秀,可以轻松获得真实和具有冲击力的视觉效果。演播室中集成导播、录播、直播于一体,涵盖字幕、提词、音频调节、窗口捕获等常用功能,打造出适合多种应用情景的产品。
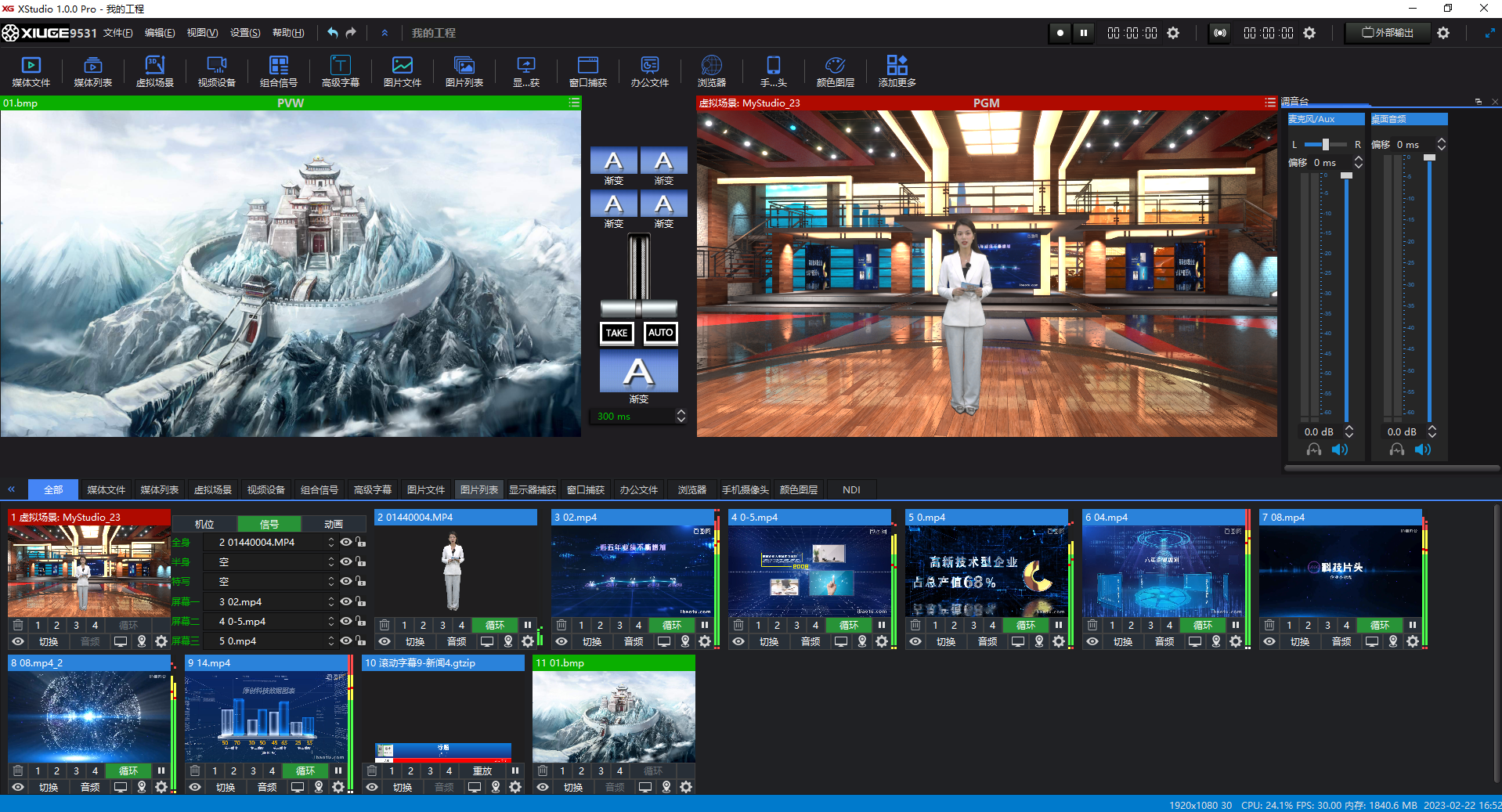
本系统可采用四路SDI或HDMI高清信号输入,多路本地媒体文件读取;三路高清信号同时抠像;极大的提高了软件的使用性,为电视台、影视公司、高端拍摄需求及移动拍摄量大的专业客户量身打造的虚拟演播室设备。
XStudio虚拟演播室,基于虚幻引擎开发而成,三维效果显示更加优秀,可以轻松获得真实和具有冲击力的视觉效果。演播室中集成导播、录播、直播于一体,涵盖字幕、提词、音频调节、窗口捕获等常用功能,打造出适合多种应用情景的产品。
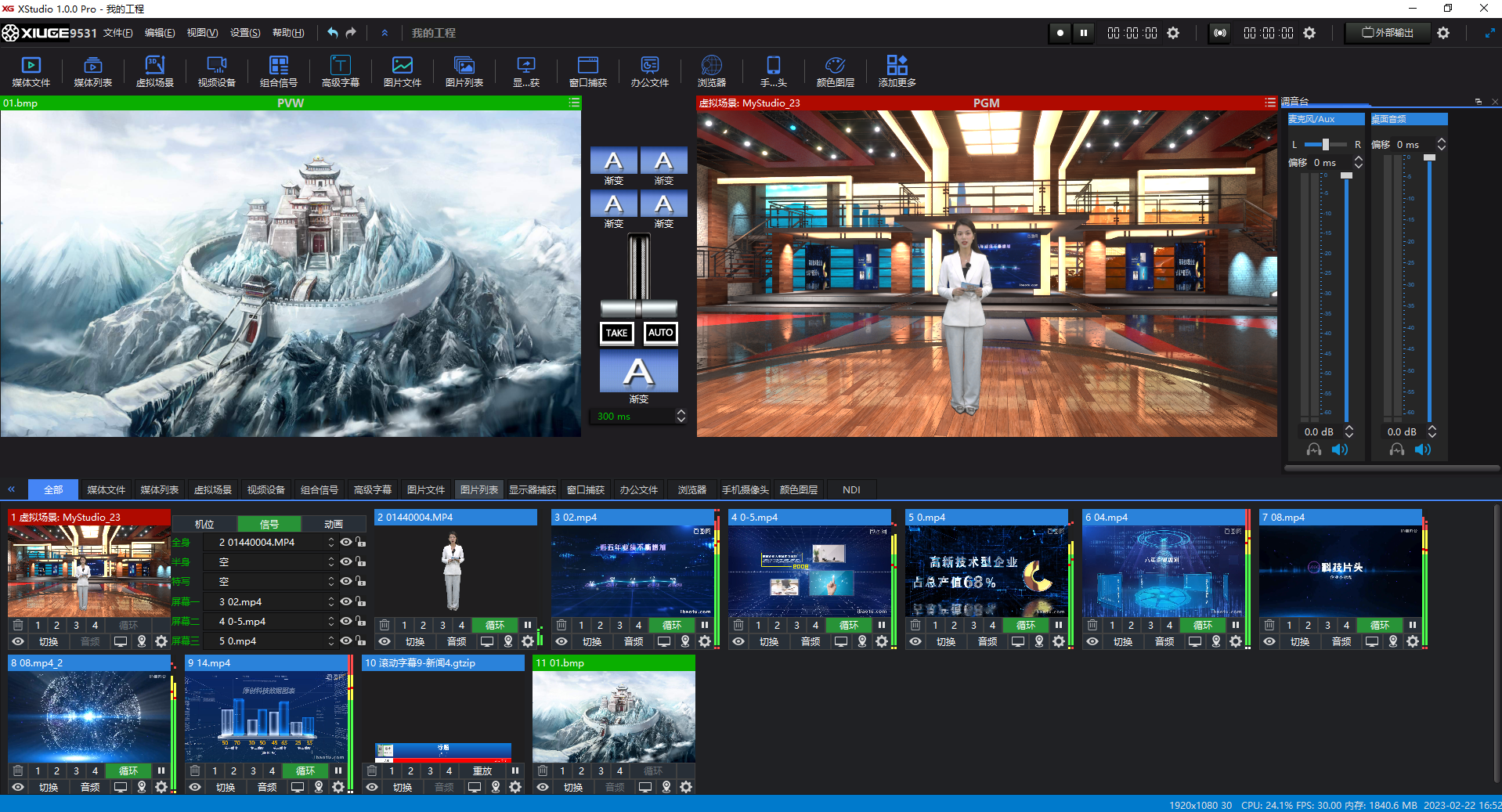
本系统可采用四路SDI或HDMI高清信号输入,多路本地媒体文件读取;三路高清信号同时抠像;极大的提高了软件的使用性,为电视台、影视公司、高端拍摄需求及移动拍摄量大的专业客户量身打造的虚拟演播室设备。
1.软件启动时,取一个工程文件名、横竖版、分辨率、帧率;
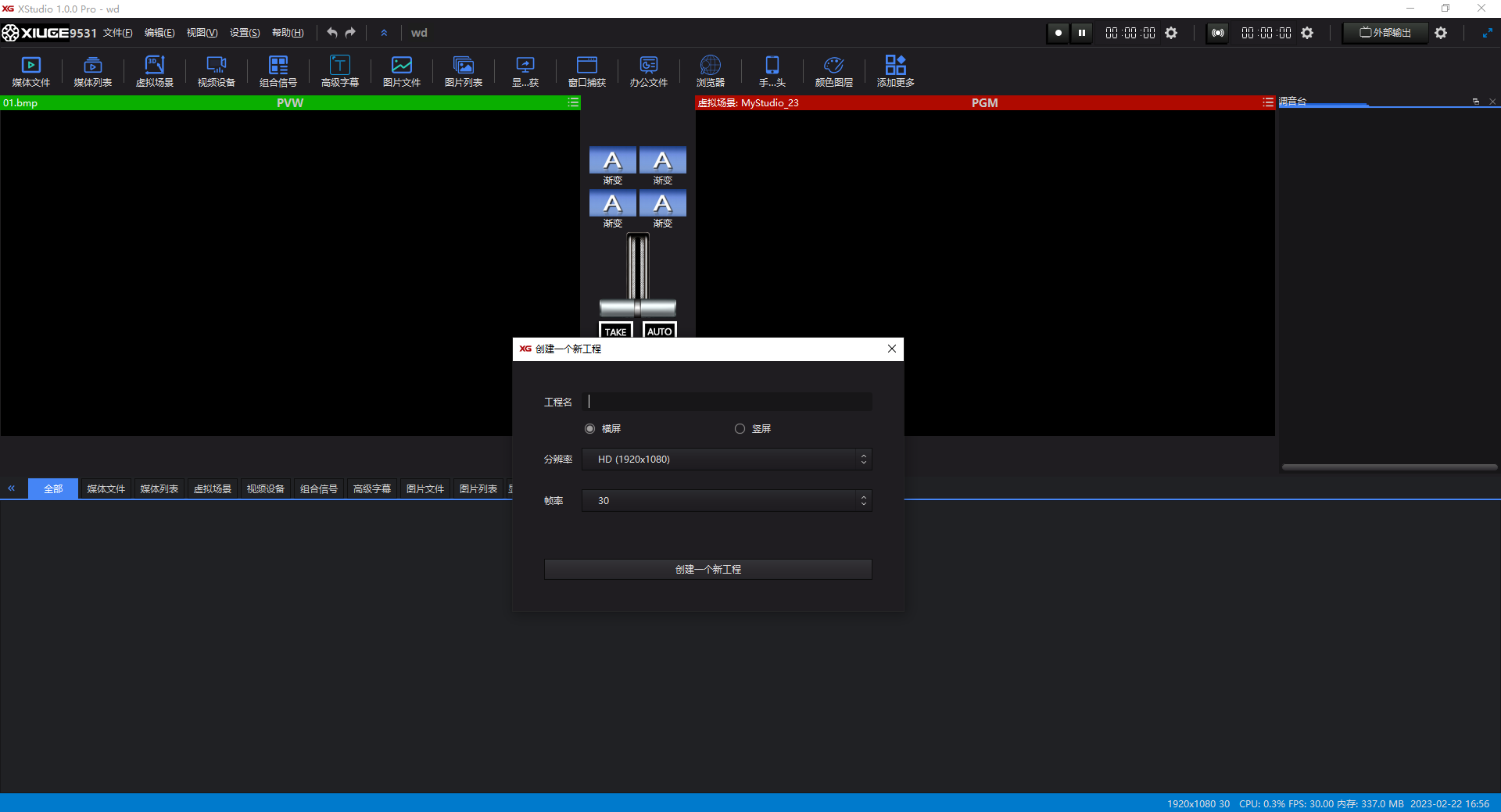
2.在快捷菜单栏中选择虚拟场景,在场景列表中选择需要使用的场景;
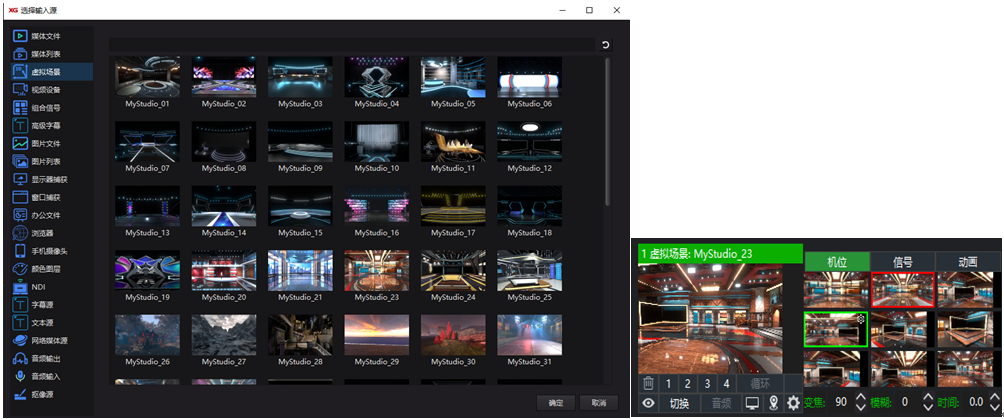
3.加载摄像机信号或者媒体文件进行抠像设置;
4.调节摄像机或者视频抠蓝或扣绿,在设置参数界面右键选择Alpha调出人物色阶进行高低值调节;当色阶人物越亮说明抠像效果最好;
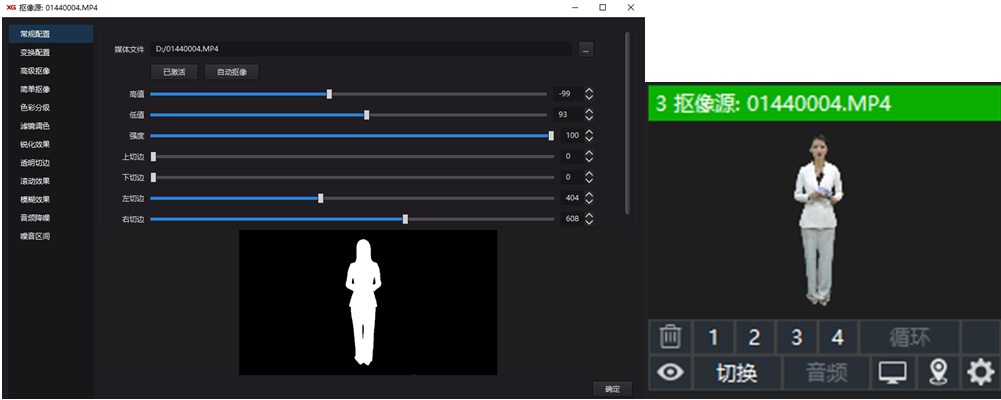
5.添加视频素材、图片素材、办公文件等一些使用的素材文件;
6.将使用的素材添加到3D场景中,全身、半身、特写是将抠像信号源添加到3D场景。屏幕一、屏幕二、屏幕三是分别对应场景里面3个虚拟屏幕,将使用的素材添加到3D场景内的虚拟大屏做展示。
7.支持9个虚拟机位,将3D场景调整到某一个空间位置后将鼠标放到图片右上角出现半透明齿轮鼠标左键点击即可保存当前预设机位。保存预设虚拟机位后鼠标左键点击虚拟机位带有摄像机推拉摇移的轨迹运动,鼠标右键为虚拟机位快速硬切模式;
8.点击设置按钮可以对全身、半身、特写进行位置移动、等比例放大与缩小;

9.在视图菜单里面勾选调音台面板,设置对声音的监听与录制耳机按钮亮起开启监听功能,喇叭亮起时录制文件有这一路声音;
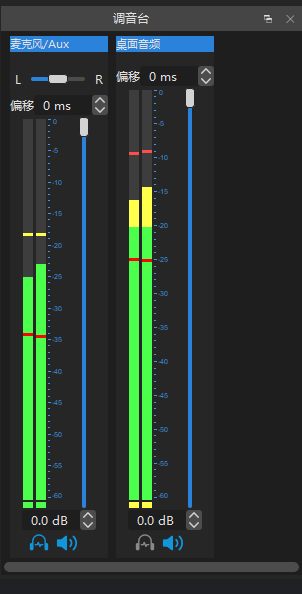
10.点击圆心按钮就开始录制;点击暂停按钮录制暂停(不能使用默认编码器才能有效果);点击设置按钮可以设置文件储存位置、文件名格式(建议不用改)、录制格式、编码器等一些列设置;


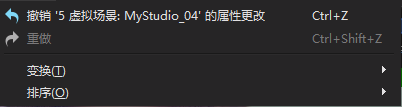
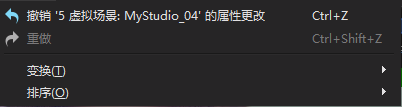
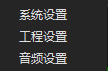

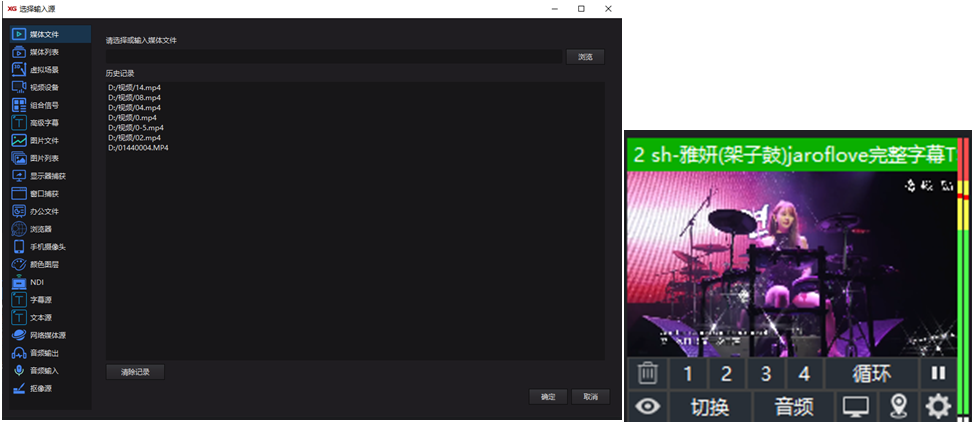
1.媒体文件:选择要加载视频目录,点击确当即可,每次添加一个都会多出一条记录,方便下次加载;
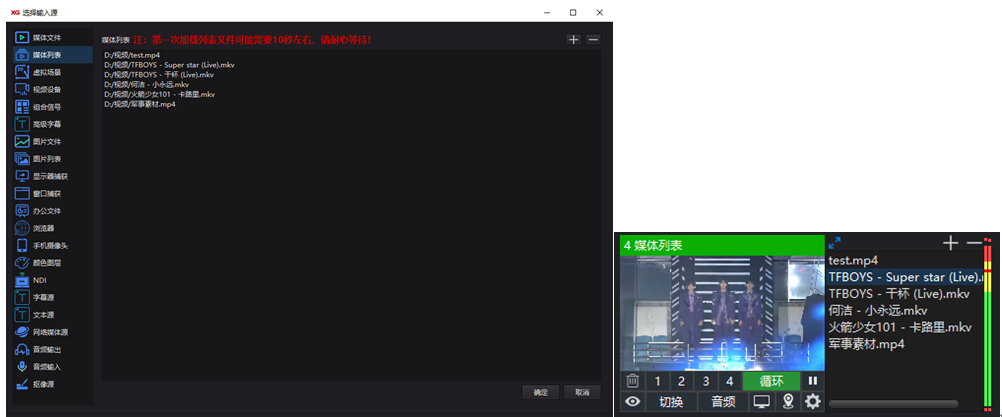
1.媒体列表:点击+号,框选多个视频;点击—号,删除选中的视频;按住鼠标拖动可以对视频列表从新排序;
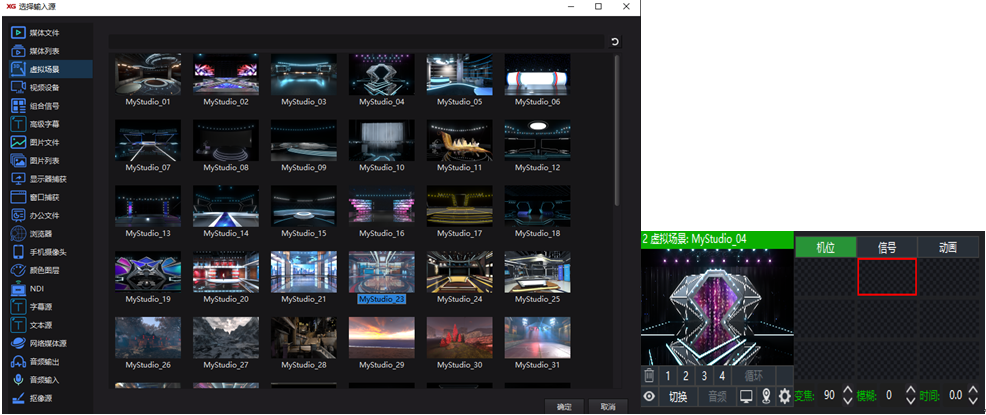
1.虚拟场景:双击缩略图加载3D场景;
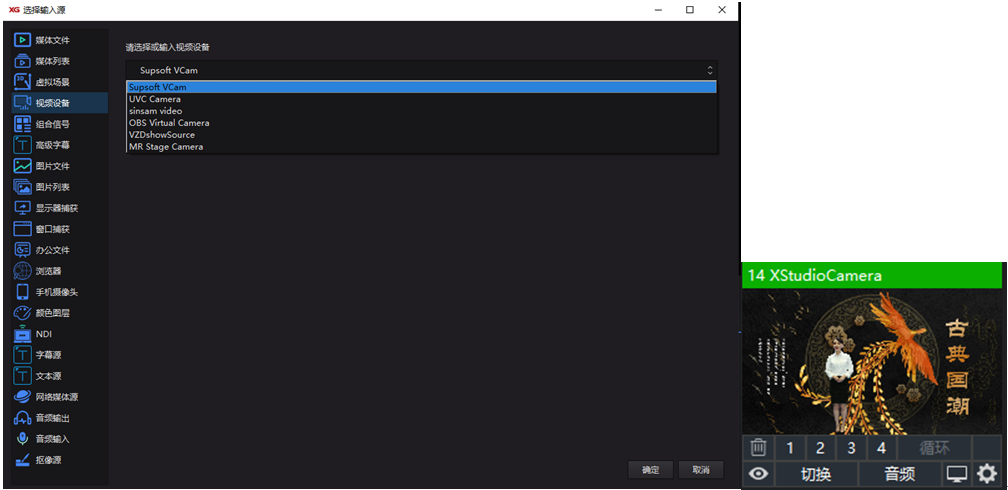
1.视频设备:读取当前电脑的采集卡、虚拟摄像头等设备信号;
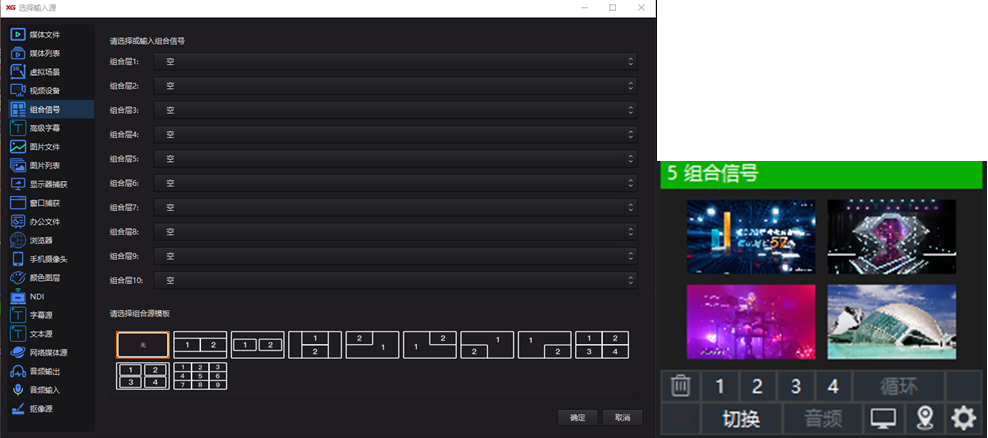
1.组合信号: 选择组合源模板,添加之前已经添加完毕的信号源做组合画面;
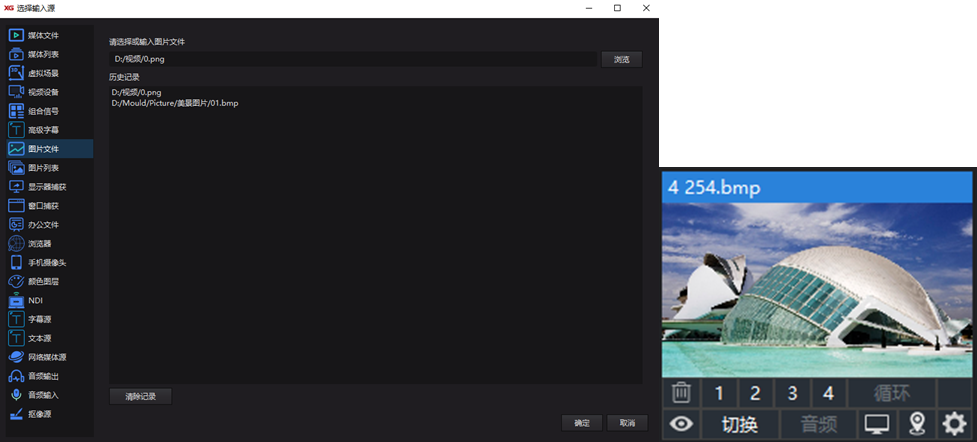
1.图片文件:选择要加载图片目录,点击确当即可,每次添加一个多会出现一条记录,方便下次加载;
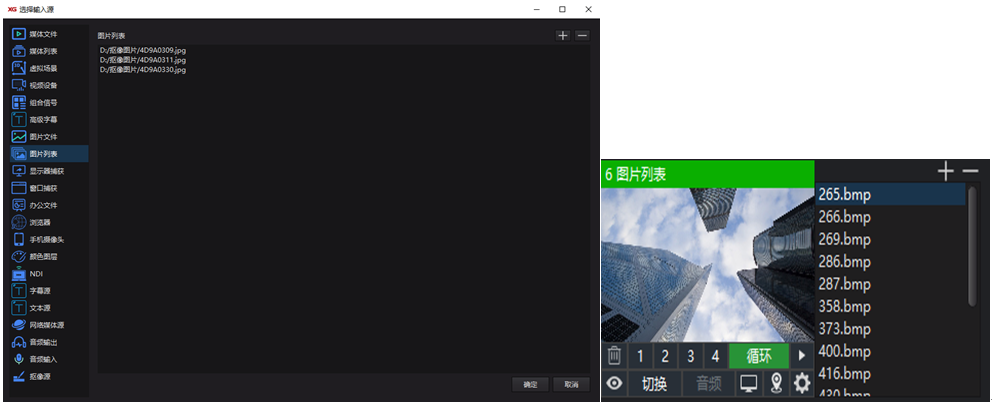
1.图片文件:点击+号,框选多个图片;点击—号,删除选中的图片;按住鼠标拖动可以对图片列表从新排序;
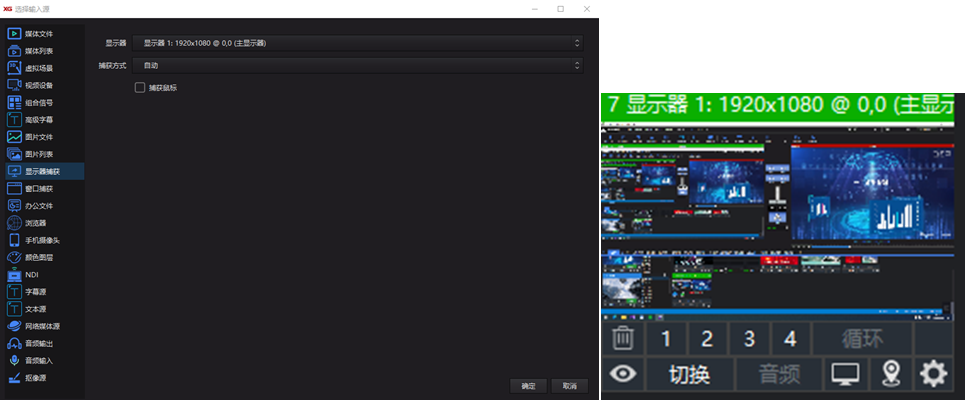
1.显示器捕获:捕获当前显示器或者副屏显示器当作源来使用;
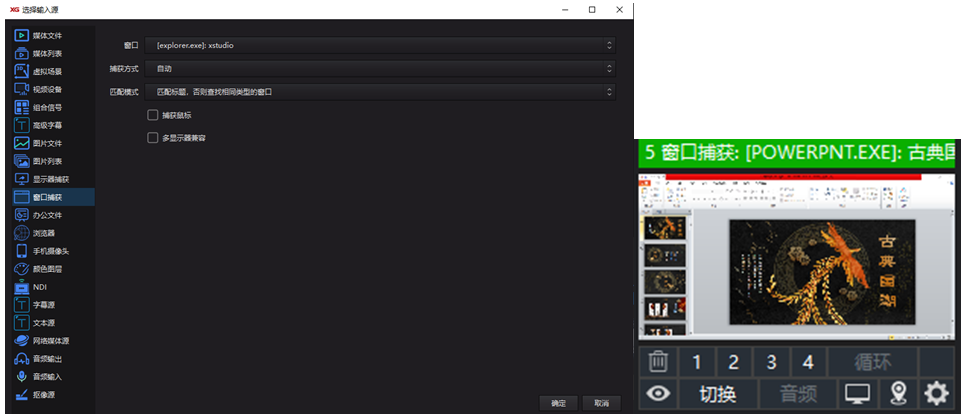
1.窗口捕获:捕获此程序以外的第三方任意软件程序来当作源使用;
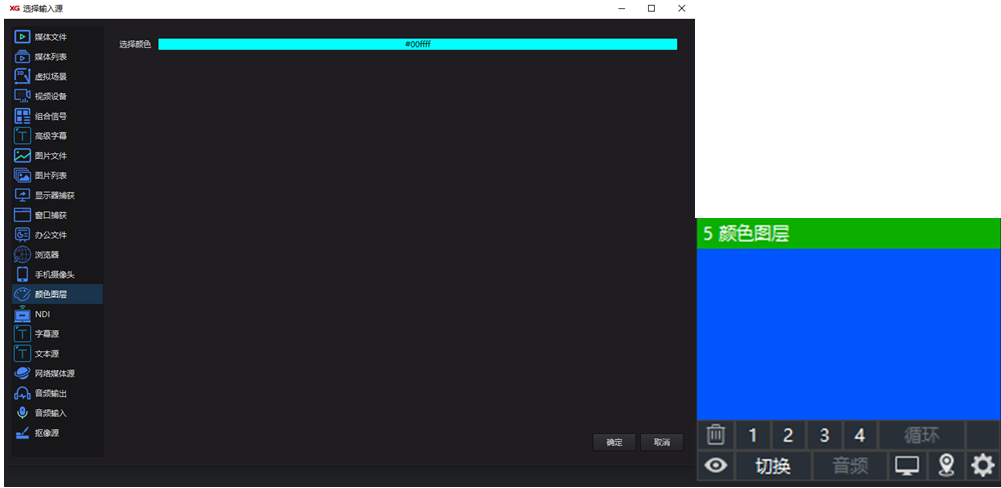
1.颜色图层:可以创建出一个纯色的背景图来使用;
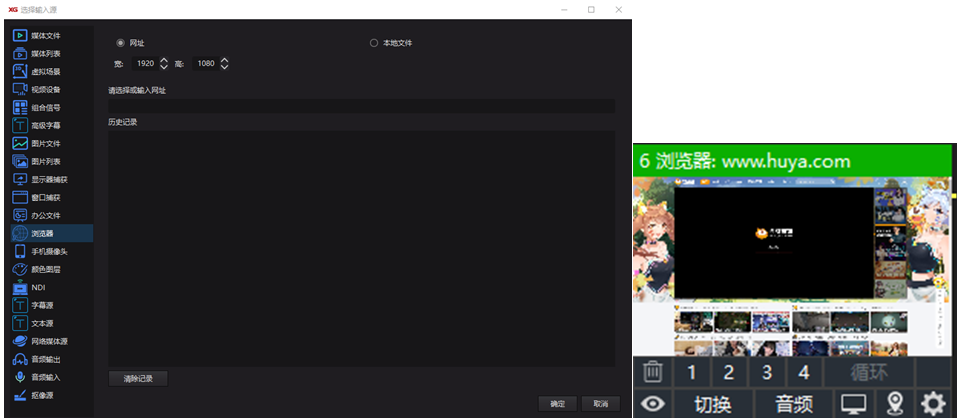
1.网址:复制网页的网址直接粘贴,就能捕获到网址的内容,当作源使用;
2.本地文件:打开本地静态的网页文件;
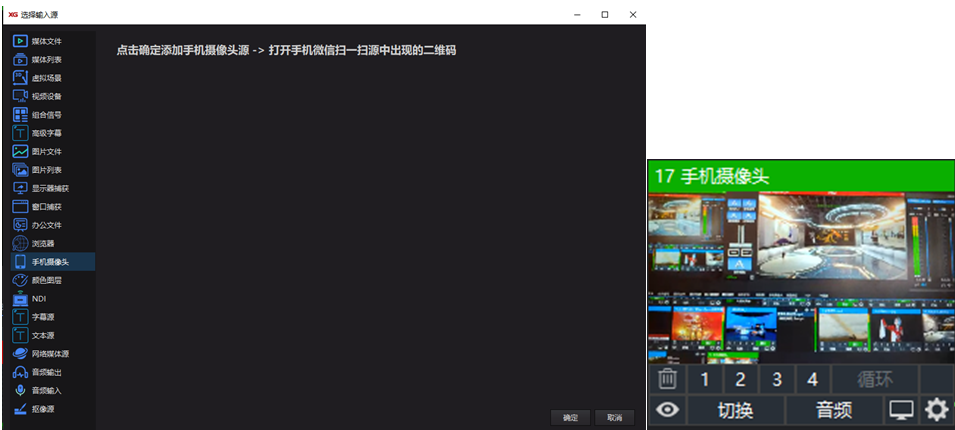
1.手机摄像头:将二维码分享给好友,好友使用微信识别二维码会跳转界面,读取好友手机摄像头画面到软件中而实现远程交互;
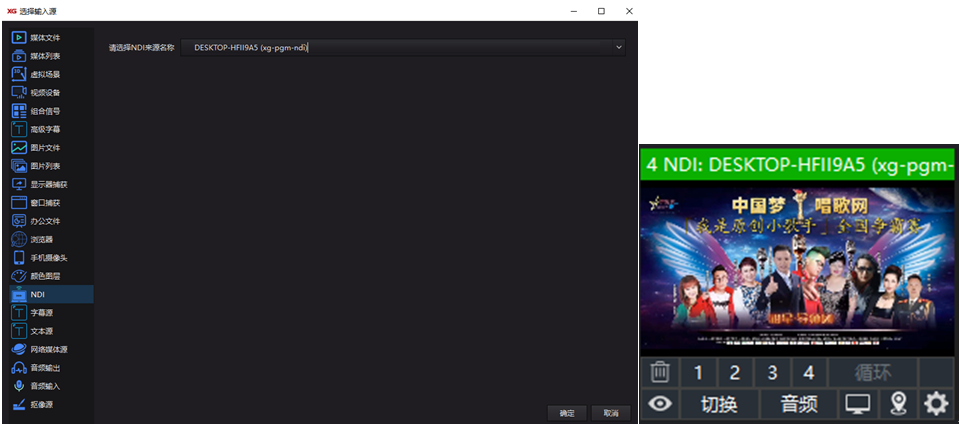
1.:在同一个局域网中手机app支持NDI输出或电脑安装NDI客户端后,都能被捕获到名称画面当作源使用;
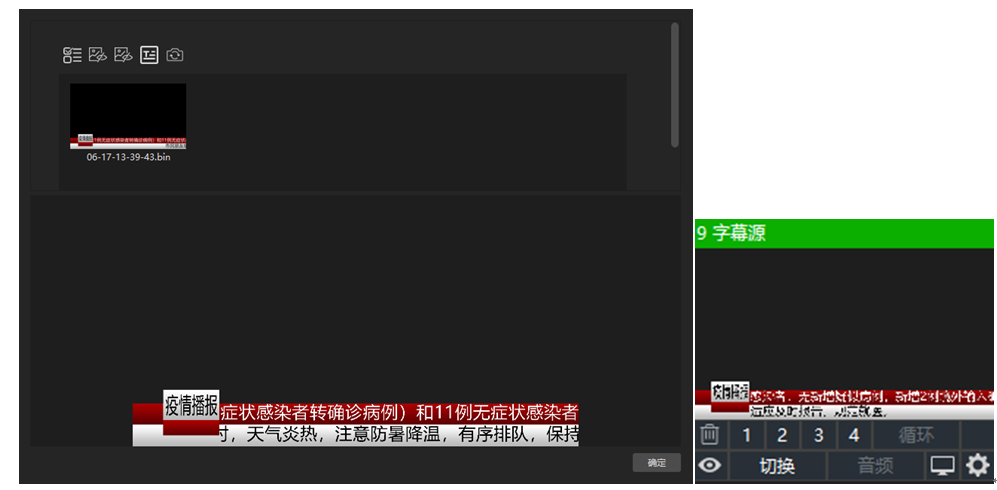
 点击按钮隐藏标题字幕;
点击按钮隐藏标题字幕; 点击按钮隐藏比分字幕;
点击按钮隐藏比分字幕; 点击按钮隐藏台标字幕;
点击按钮隐藏台标字幕; : 点击按钮调出字幕编辑软件;
: 点击按钮调出字幕编辑软件; 点击按钮显示所有在字幕软件编辑好的字幕;
点击按钮显示所有在字幕软件编辑好的字幕;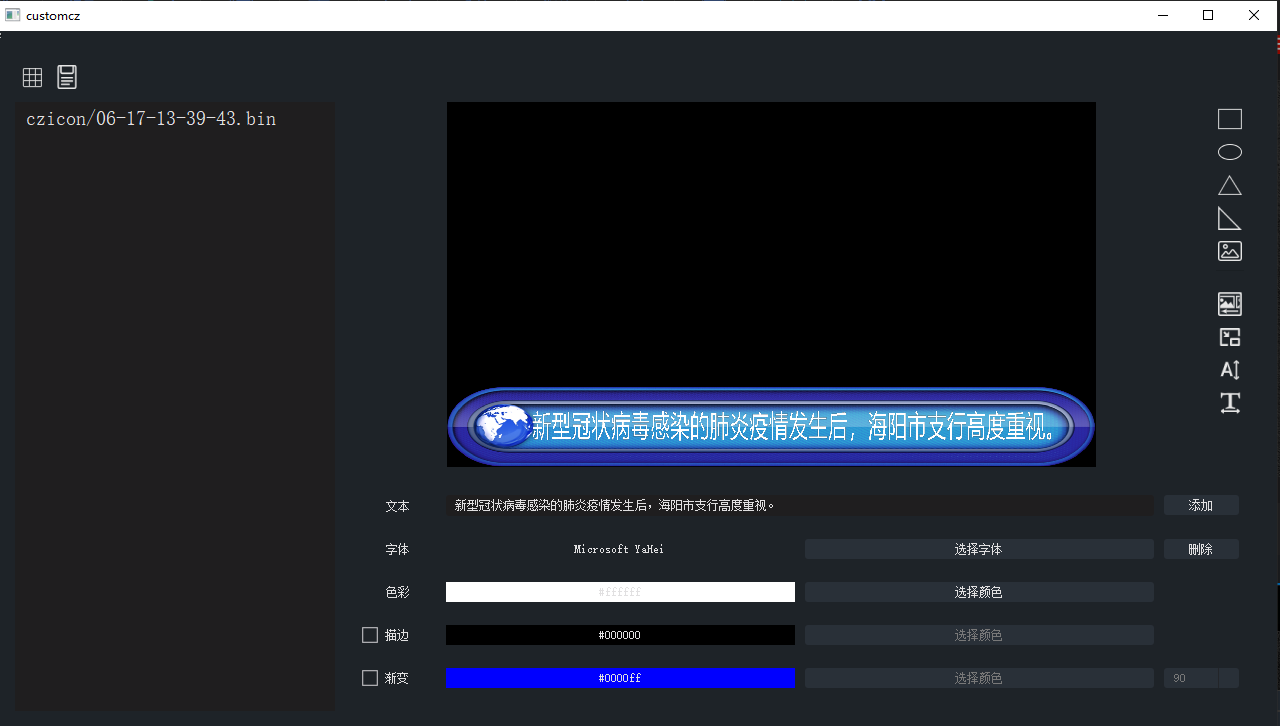
 点击网格按钮显示网格区域,更方便摆放字幕位置;
点击网格按钮显示网格区域,更方便摆放字幕位置; 点击保存按钮会在左边显示出保存的文件名称;
点击保存按钮会在左边显示出保存的文件名称;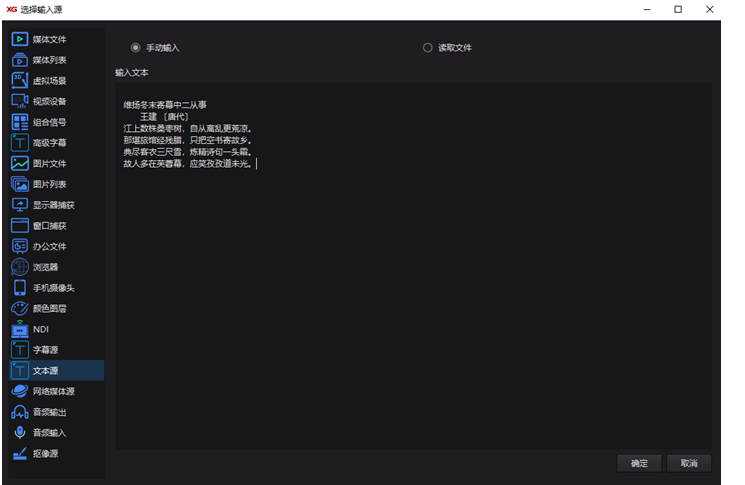
1.手动输入、读取文件: 把文字写好在记事本上保存下来读取文件内容(最多显示300字)可以添加滚动效果,做成一个简单的题词器;

1.网络媒体源: 支持rtmp、http、rtp等,把网络视频流画面拉取到软件中当源使用;

1.音频输出:将本系统的音频输出到其他外接设备里面。
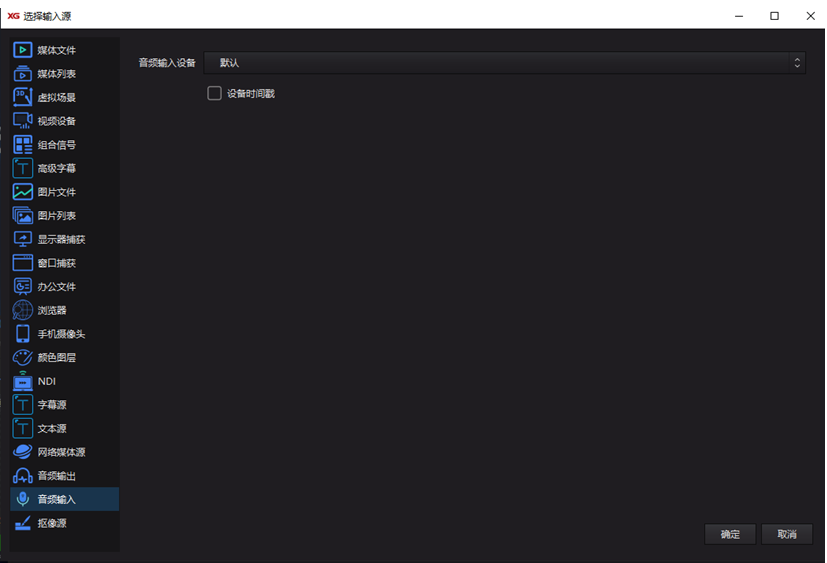
1.音频输入: 将其他硬件设备声音输入到本系统做为音频信号;
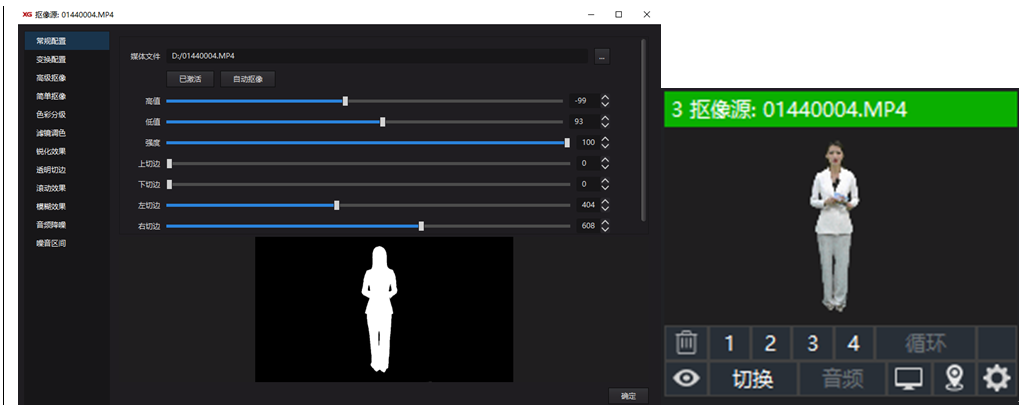
1.抠像源:将采集卡信号或者媒体文件进行扣蓝或者扣绿,将调整好的抠像信号源放入3D场景进行使用;
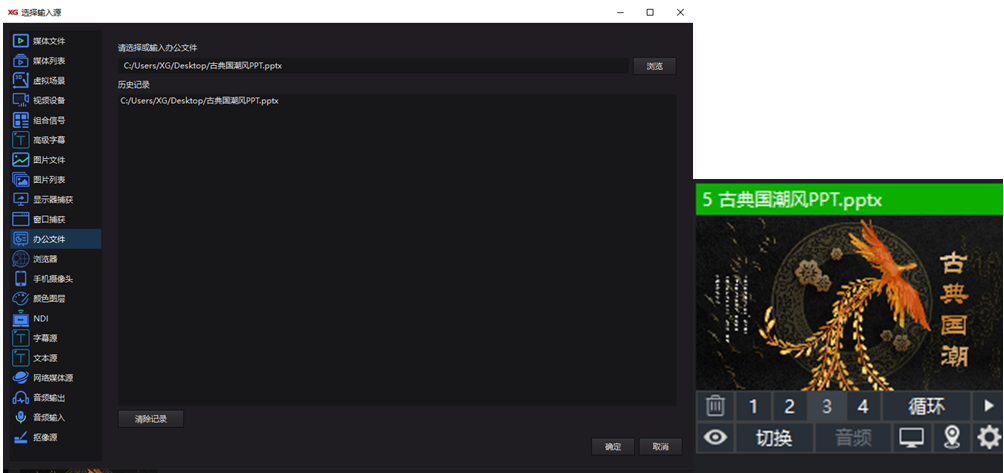
1.办公文件: 能添加ppt、word、xls、pdf等办公格式文件,加载过程中会提示加载中请稍等提示;
2.加载完成后的文件已图片的样式显示出来,显示共多少页;
3.提示(在使用完文件后,需要删除源,否则下次开启软件较慢,需要等待一段时间);

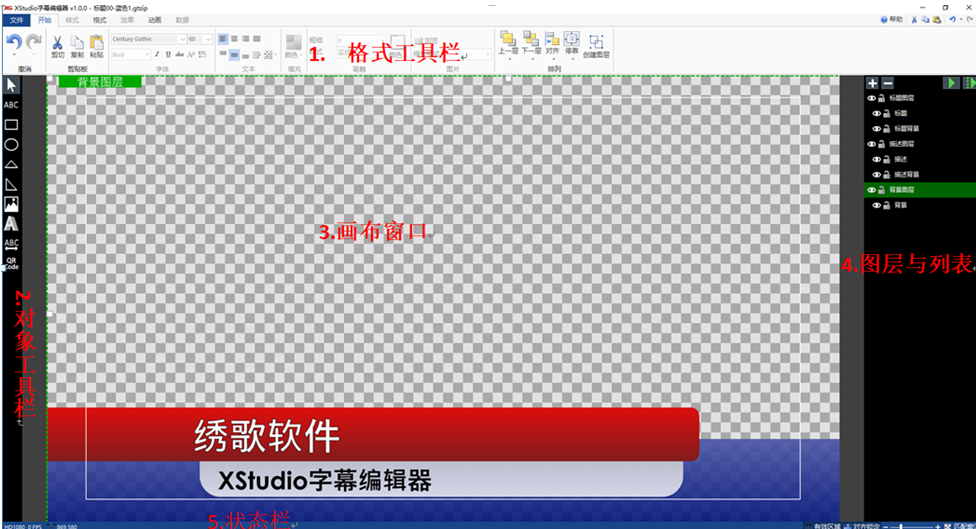
1.格式工具栏:编辑操作和动画操作,可以编辑字幕文本、字体、大小、颜色、样式、动画等一些列操作;
2.对象工具栏:单击选择工具栏中的对象,在画布窗口拖动拉动可创建对应的图形;
3.画布窗口:显示字幕文件包含的图层以及对象,可以使用鼠标单击和拖动来编辑每个对象;
4.图层与列表:查看图层和对象并进行分组,可进行重命名、隐藏、和锁;
5.状态栏:显示当前分辨率、鼠标位置等信息。还提供切换按钮和滑块,以控制画布的缩放,打开或关闭安全区域和对齐锁定;
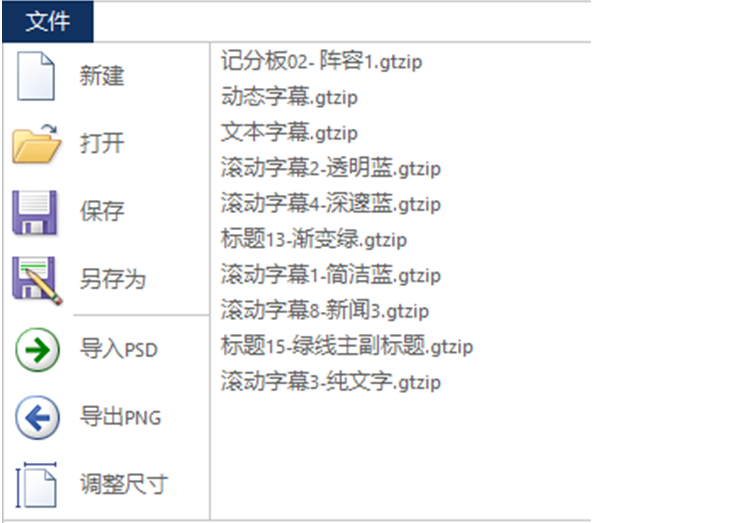
1.新建:创建720、1080和4K分辨率的新空白模板;
2.打开:打开后缀为.gtzip格式;
3.保存、另存为:把字幕文件保存到当前位置或另存到别的目录下;
4.导入psd:可以讲ps图片导入变成静态元素及使用(存在字体之间渲染的差异);
5.导出PNG: 把当前的字幕模板导出为静态的PNG图片;
6.调整尺寸:把当前画布的尺寸修改为720、1080和4K分辨率的新空白模板;

1.撤销:撤消或重做上一个操作。 单击图标下方的箭头可查看自上次保存以来执行的操作列表。
2.剪贴板:剪切/复制画布中当前选定的对象和图层;粘贴将任何先前剪切/复制的对象粘贴到所选图层中;
3.字体:设置字体样式、字号、斜体、下划线、删除线、加粗等;
4.文本:设置文本靠左、居中、右、两端对齐方式;
5.填充:将图形进行填充色、透明度、渐变等操作调整;
6.笔触:变等用于带有轮廓/边框所选对象;粗细:以像素为单位指定边框的粗细;样式:设置边框的风格;
7.图片:设置缩放模式:居中、正常、拉伸;
8.排列:对于两个图层对象进行前后位置的移动;

1.样式:应用于选定对象的填充、描边和格式设置;

1.位置、旋转、尺寸、半径:调整所选对象或图层的位置、旋转、尺寸和半径;
2.几何图形:选择平面或立方体的图形;平面是一个简单的2D平面、填充、描边和图像位于一侧转换为6面对象;
3.边界:左、右、上、下指定的方向移动;
4.高级:融合与当前图层中所选对象下面的任何对象进行融合;替换将下面的任何对象替换为此对象的整个边界框;叠加所选对象中的像素添加到其下任何对象的像素中;

1.透明度:更改选择的对象的透明度,0~100的范围,其中100=不透明,0=不可见;
2.阴影:选择要应用具有指定颜色的对象的阴影或者发光;
3.镜像:应用于二维的反射效果,这些反射不考虑三维对象的任何修改;
4.斜切:在X或Y轴上以二维方式斜切对象;
5.纹理反转:对象的纹理垂直或水平翻转;
6.掩盖:根据在掩盖菜单中选定的对象来遮罩所选对象;
7.裁剪:X0、X1、Y1、Y2分别对应左右上下进行裁剪切边;羽化裁剪完成后边缘出;

1.时钟:模板中所有动画都由时钟来控制,可以在此处暂停;
2.播放控制:应用动画的预览效果,进行数据的修改(进/出)
3.面板:选择对象的进\出的预设动画;下一个/上一个快速跳转到列表中下一个或者上一个动画效果;复制将当前所选中的对象的所有过渡动画复制到另一个对象里;
4.变换:选择要应用于所选对象的过度动画,每个对象最多选择3个过度动画;
5.方向:先制定好过渡动画才能使用指定方向;
6.定时:延迟:针对于前一个过度动画完成后延迟下一个动画的连续性要设置延迟(以秒为单位),时长:完成过渡动画持续时间(以秒为单位);样式:Linear:从头到尾保持一定的速度。CubicEasingIn:从头到尾减速(减速);CubicEasingOut:从头到尾加速(加速)CubicEasingInOut:从头到尾加速然后减速。 BounceIn:随着时间的流逝,每次弹跳都变得越来越大变慢;BounceOut:随着时间的流逝,每次弹跳变得越来越小,越来越快;

1.隐藏:在默认情况下,除“文本”和“图像”之外的所有对象已选中“隐藏”选中后,在软件中可以更改的任何数据字段;
2.禁用事件:选中后,所选对象中的任何图像或文本更改都将绕过触发数据更改输入/输出序列图像板的播放;
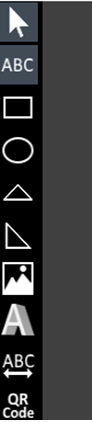
1.箭头:在画布中对图层进行移动;
2.文本:应用于编辑文本;
3.正方形、圆形、三角形:画出对应的图形,可以填充、描边等二维对象;;
4.图片:添加BMP、PNG、GIF或JPEG格式的图像文件;
5.三维文字:是一个简单的三维文本对象,可以通过更改“填充”设置来改变纹理;
6.滚动字幕:支持4个方向之一的连续的滚动文本:左、右、上、下;
7.二维码:编辑生成一个二维码使用;
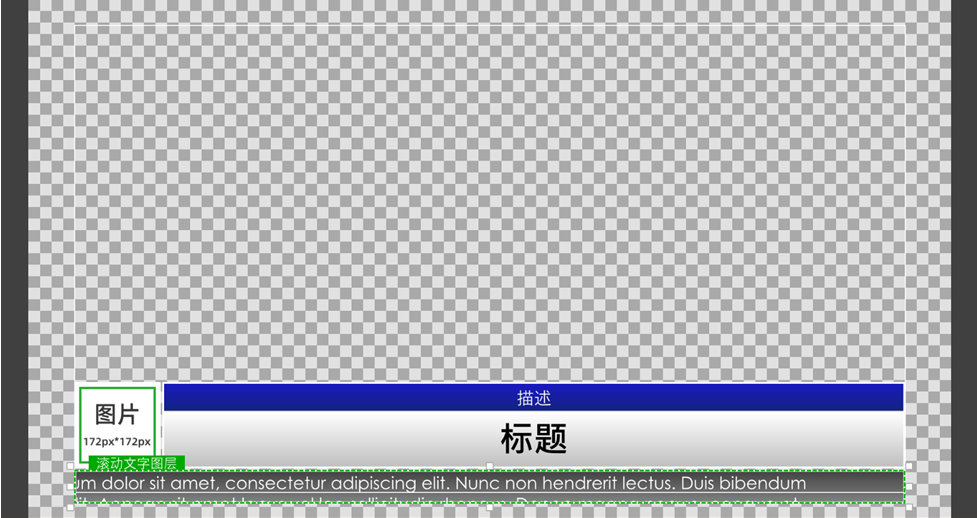
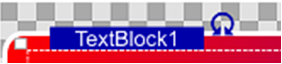 单击并拖动蓝色标题以移动对象,也可以在对象的边界内拖动以移动它;
单击并拖动蓝色标题以移动对象,也可以在对象的边界内拖动以移动它; 单击并拖动圆形箭头图标在画布中旋转对象;拖动时按住shift键可将旋转锁定到最接近45度;
单击并拖动圆形箭头图标在画布中旋转对象;拖动时按住shift键可将旋转锁定到最接近45度; 可以通过9个小方块之一来调整对象的大小;调整大小时按住shift键保留横纵比例;
可以通过9个小方块之一来调整对象的大小;调整大小时按住shift键保留横纵比例;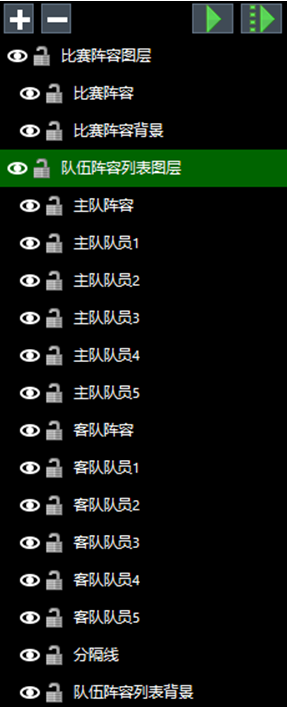
1.图层:在默认情况下,每个新建工程都包含图层1的单个图层。所有新对象都放置在该层中;
2.调整图层大小:调整图层模板大小,可以通过先解锁来根据需要调整大小;
3.添加图层:单击“+”按钮添加新图层;
4.移除图层:单击“-”按钮移除所选图层(注意:图层中的所有对象也将被删除);
5.预览动画效果:通过按钮预览动画效果;
6.隐藏图层/对象:单击眼睛图标可切换图层或对象的可见性;
7.锁定图层/对象:单击挂锁图标可锁定图层或对象,以防止其在画布窗口意外移动;
8.移动图层/对象:拖放对象或图层以更改其在列表中的显示顺序;
9.重命名图层/对象:双击图层或对象以对其进行重命名;模板中的每个图层和对象都必须具有唯一的名称;
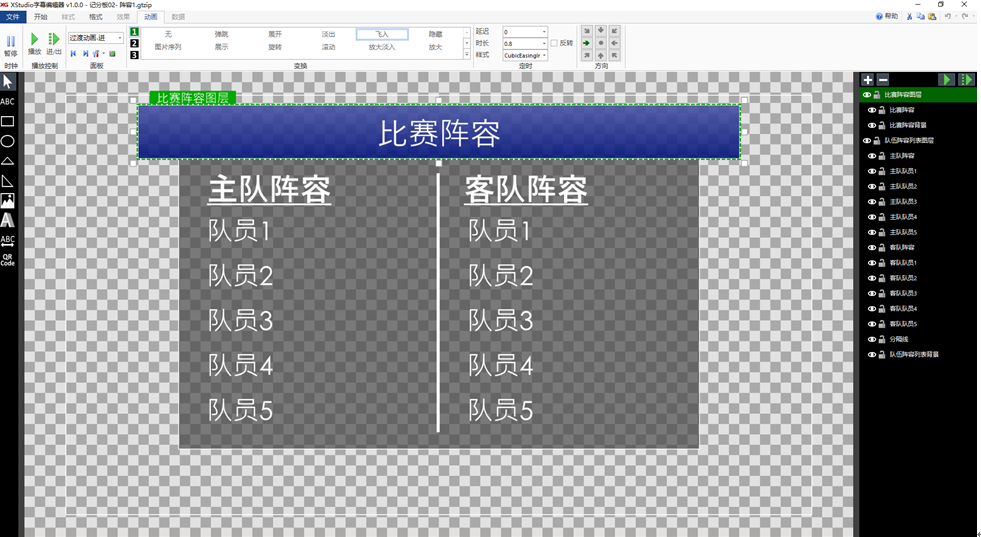
1.首先在图层与列表选中解锁第一个图层进行位置的调整;
2.在对象工具栏中选择矩形工具在画布中画出一个大小合适的矩形不能超过图层的范围,修改为蓝色;
3.在对象工具栏中选择文本工具在矩形中写出比赛阵容进行调整位置、大小、字号、颜色等;
4.在图层与列表选中比赛阵容图层在格式工具栏中点击动画选择飞入进场特效,设置时间为1秒;
5.在图层与列表点击加号新建一个图层命名为队伍阵容列表图层,拖动到第一个图层下面设置大小;
6.在对象工具栏中选择矩形工具在画布中画出一个大小合适的矩形不能超过第二个图层的大小,设置颜色为灰色,调整透明度;
7.在对象工具栏中选择文本工具打出两方阵容进行布局、大小、颜色等;选择矩形工具拖动大小变成一个分界线;
8.选择队伍阵容列表图层设置动画展开设置延迟1秒,时长1秒,放下选择向下;
9.在动画选择出场效果选中队伍阵容列表图层选中展示效果设置时长、方向;
10.选择比赛阵容图层点击动画飞出效果设置延迟与、方向、时长;
11.在进/出点击播放预览字幕看一下整体的效果;
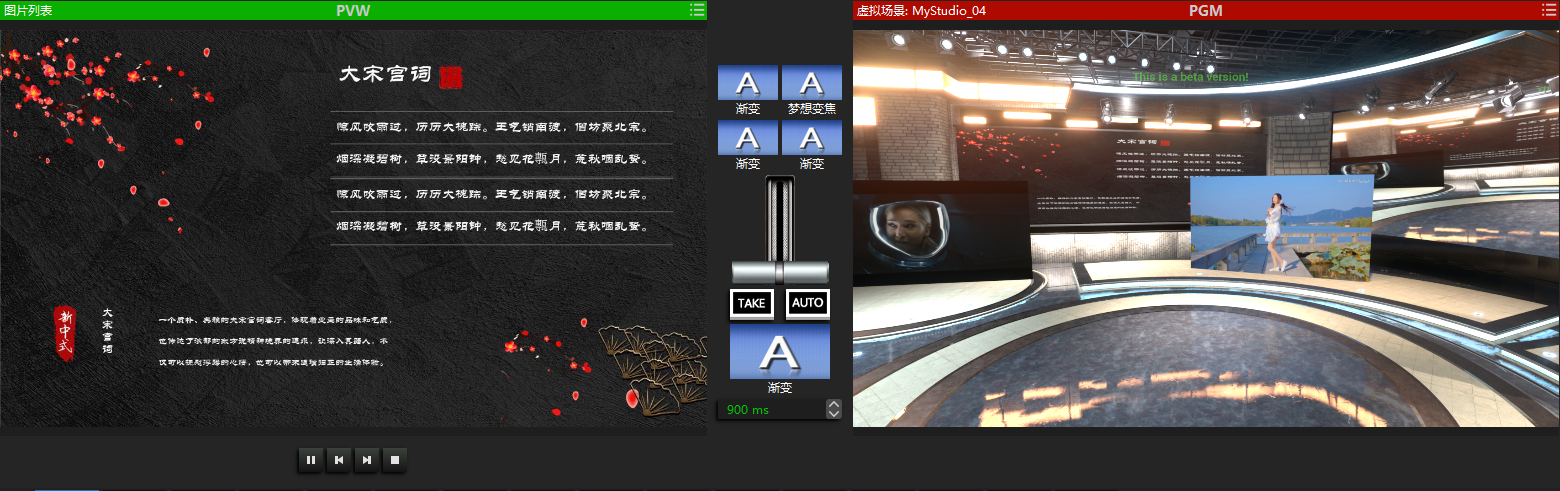
 锁定编辑就可以在PVW可以操控源的大小、位置等操作;
锁定编辑就可以在PVW可以操控源的大小、位置等操作; 全屏投影输出当前画面到显示器上;
全屏投影输出当前画面到显示器上;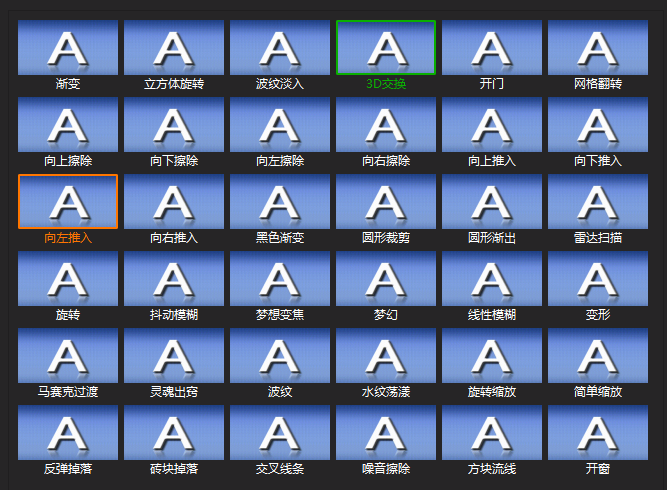
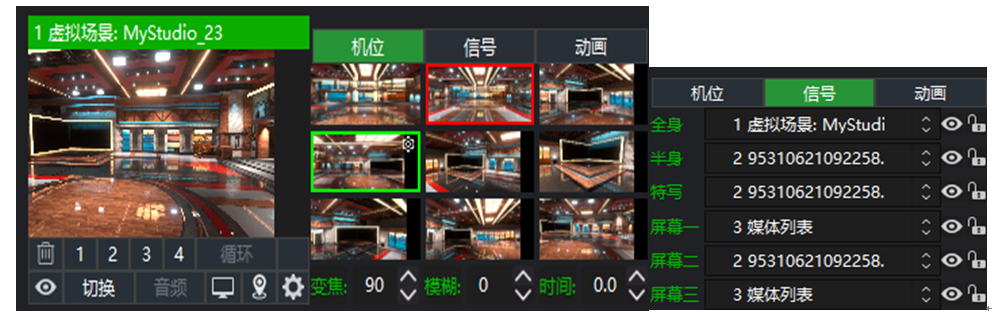
1.鼠标点击3D源使用键盘a、s、d、q、w、e等按键分别对场景进行位置的移动
2.机位:支持9虚拟机位,将鼠标放到图片右上角出现齿轮,就可以保存预设机位,鼠标左键带有轨迹的运动到指定机位位置,鼠标右键快速切换到指定机位;
3.动画:定制场景指定某些物体运动轨迹;
4.全身、半身、特写:对应着三个摄像机的实体机位;
5.屏幕一、二、三:、分别对应着场景里面三个屏幕播放的内容;
6.眼睛图标:对应着全身、半身、特写人物显示隐藏;锁:打开状态如果场景角度在人物的侧方,人物则会有形态变化;关闭状态:不论场景走到任何角度,人物都会面向前方,正对着当前镜头;
7.键盘R键代表近焦、T键代表远焦、Y键还原原始焦距;模糊:特写第九个机位调整场景当作背景的模糊程度;时间:控制虚拟机位两个机位运动时间的快慢;
8.设置:选择要调整的信号,进行位置移动、旋转、等比例缩放;相机移动速度:控制场景a、w、s、d速度(范围0-3000);相机旋转速度:控制小键盘前后左右镜头移动速度(范围0-99) ;抗锯齿类型:三种模式Fxaa、TemporaIAA、Msaa根据使用者需求去调整抗锯齿的强度(推荐使用默认值,效果最佳);

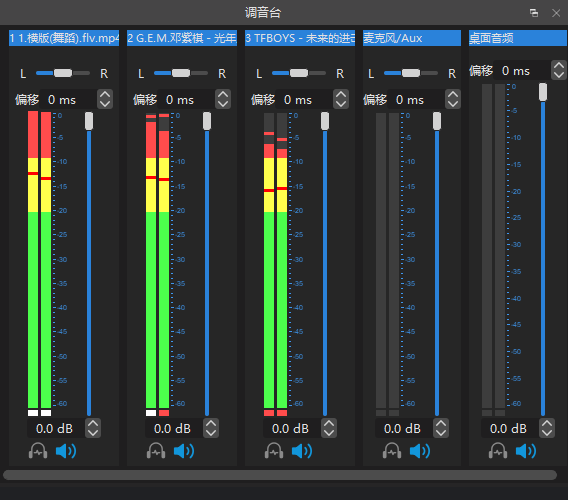
 耳机表示开启监听;喇叭表示开启音频输出;
耳机表示开启监听;喇叭表示开启音频输出;
1.点击圆心按钮就开始录制;点击暂停按钮录制暂停(不能使用默认编码器才能有效果);
2.点击设置按钮可以设置文件储存位置、文件名格式(建议不用改)、录制格式、编码器等一些列设置;
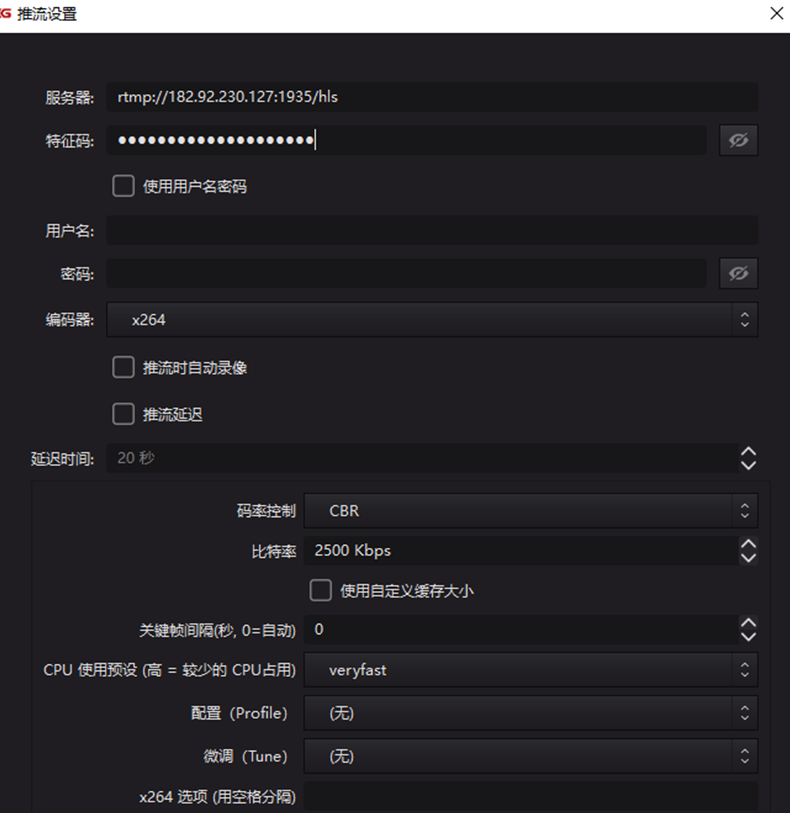
1.点击直播按钮提示你缺少流地址请点击设置分别填写服务器和特征码;
2.提示服务器已断开说明填写的服务器与特征码错误需要重新填写,可以设置编解码、码率等一系列设置;
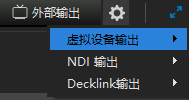
1.将鼠标移动到虚拟设备输出点击设置查看是否安装虚拟摄像头驱动;
2.选择XStudioCamera设备;
3.在快手、bibi等直播助手选择添加摄像头找到这个名称就能读取软件画面进行直播,虚拟摄像头可兼容多个平台同时直播;
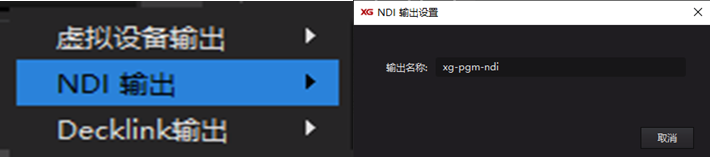
1.首先查看是否安装NDI驱动,设置输出名称即可开启外部输出,在同一局域网别的设备能读取到画面进行操作;
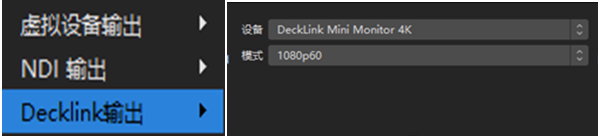
1.首先查看是否安装Decklink硬件输出卡继续查看是否安装驱动程序;
2.选择输出卡名称,选择要输出的格式;

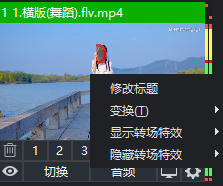
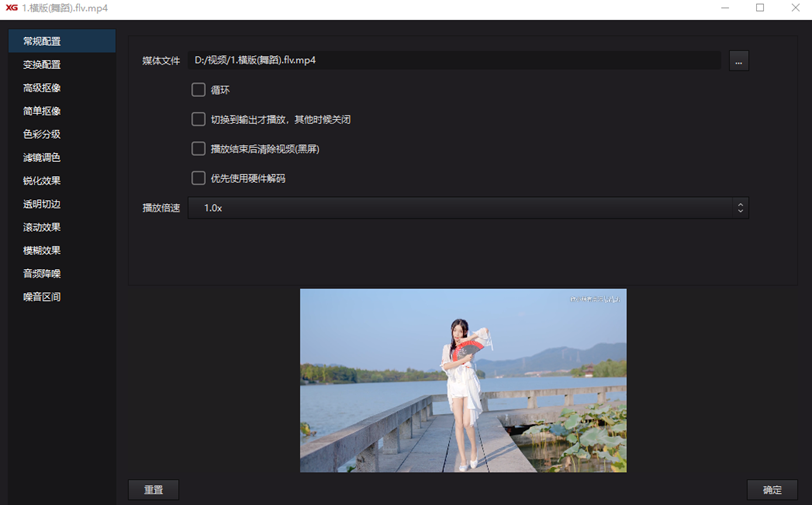
1.显示加载文件的路径可随时更改、视频循环播放;
2.切换到输出PGM时,源中内容才会播放、也可以设置播放完成后变成黑色不会循环;
3.支持大部分视频使用硬件解码而减少软件的使用率、也可以调节视频的播放速度;
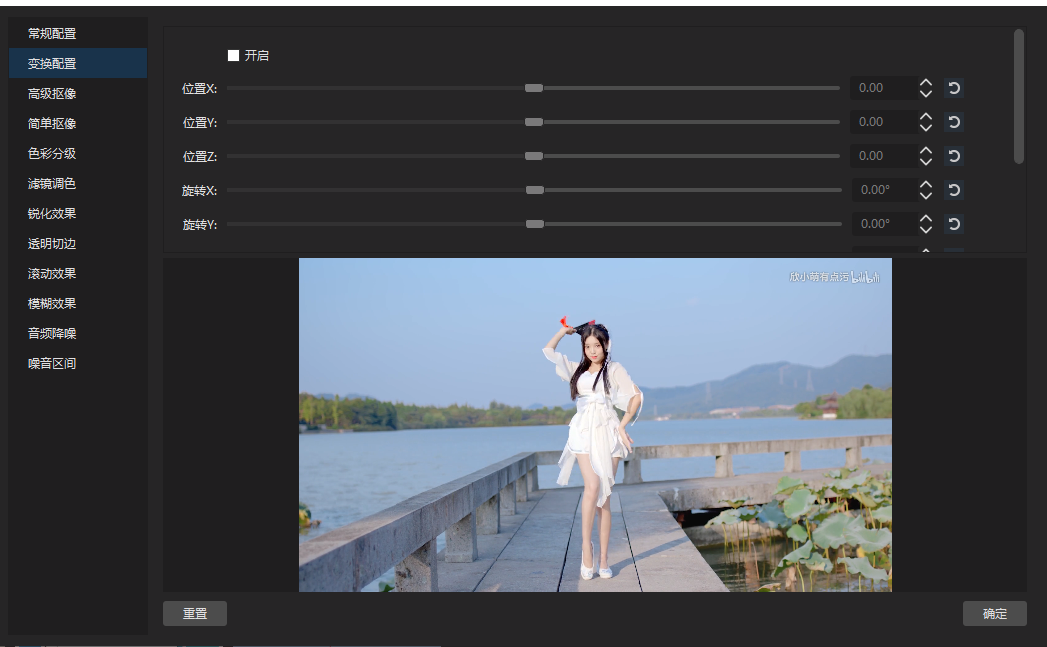
1.点击开启按钮;
2.位置XYZ分别对应左右、上下、前后;旋转XYZ分别对应上下、左右;变焦是放大与缩小;缩放XY对应左右上下拉伸缩放;
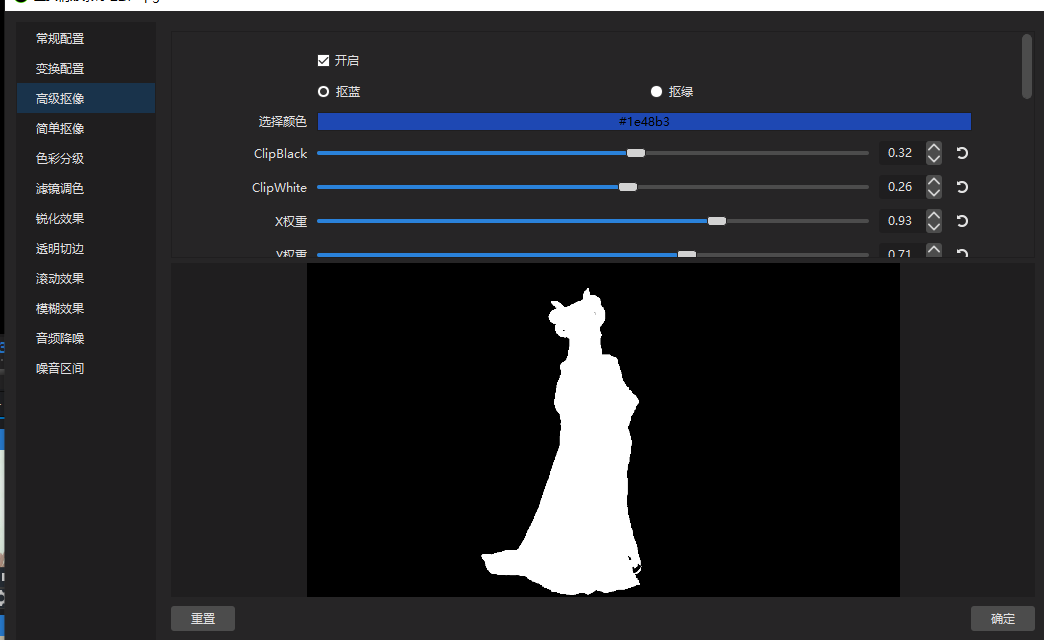
1.点击开启按钮;勾选后即可以抠像,系统默认是抠绿。快速抠像操作如下:如果抠蓝先选择“抠绿”点击“选择颜色”点击“Pick Screen Color(x吸管)“后鼠标光标变成十字星去选取抠像信号源的背景色,点击确定后再点击抠蓝,再拖动ClipBlack抠除背景,拖动ClipWhite细调人物,如果有抠透可拖动X权重与Y权重进行微调。反之既是快速抠绿的操作方法
2.在人物右键开启人物色阶显示选择alpha开启按钮;
3.人物越亮说明抠像效果越好,根据参数调节;
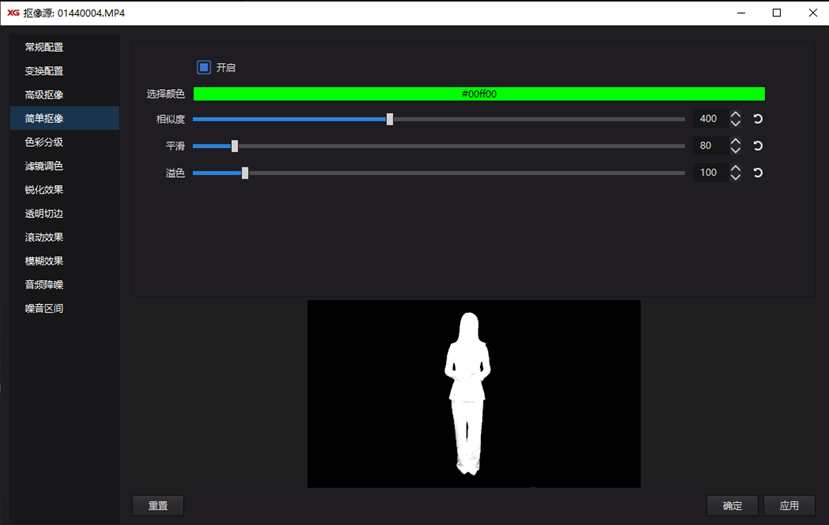
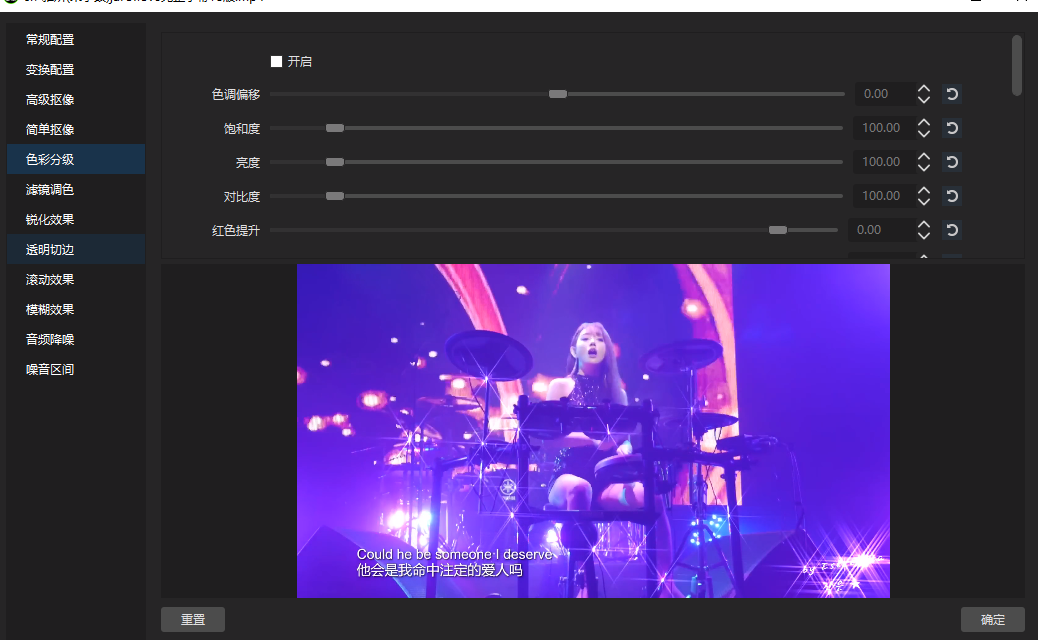
1.点击开启按钮;
2.采用RE软件里面的色彩优化等级,根据自己需要进行对源进行操作,达到想要的结果,弥补色彩缺失,使画面更加美观。
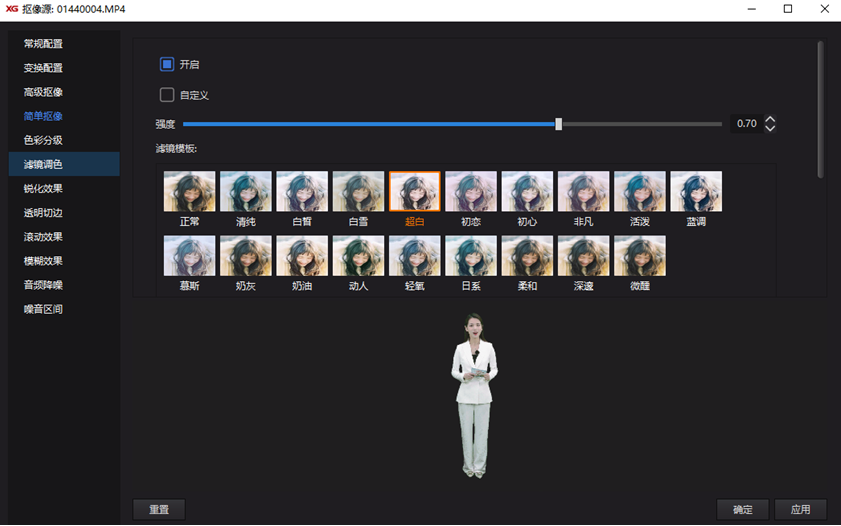
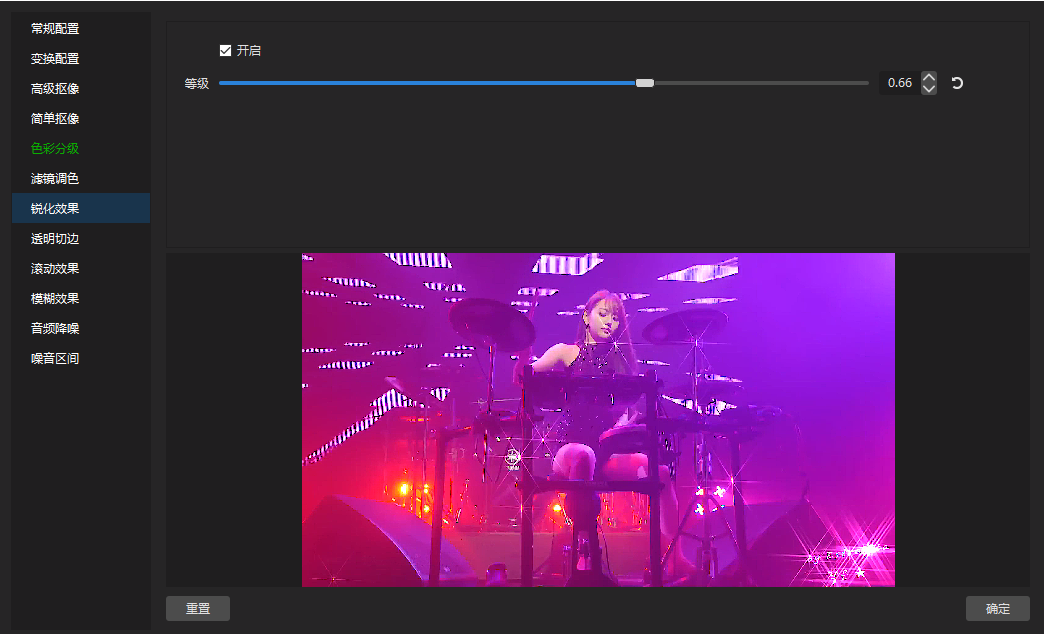
1.点击开启按钮锐化边缘、轮廓,或某些线性目标要素的特征;
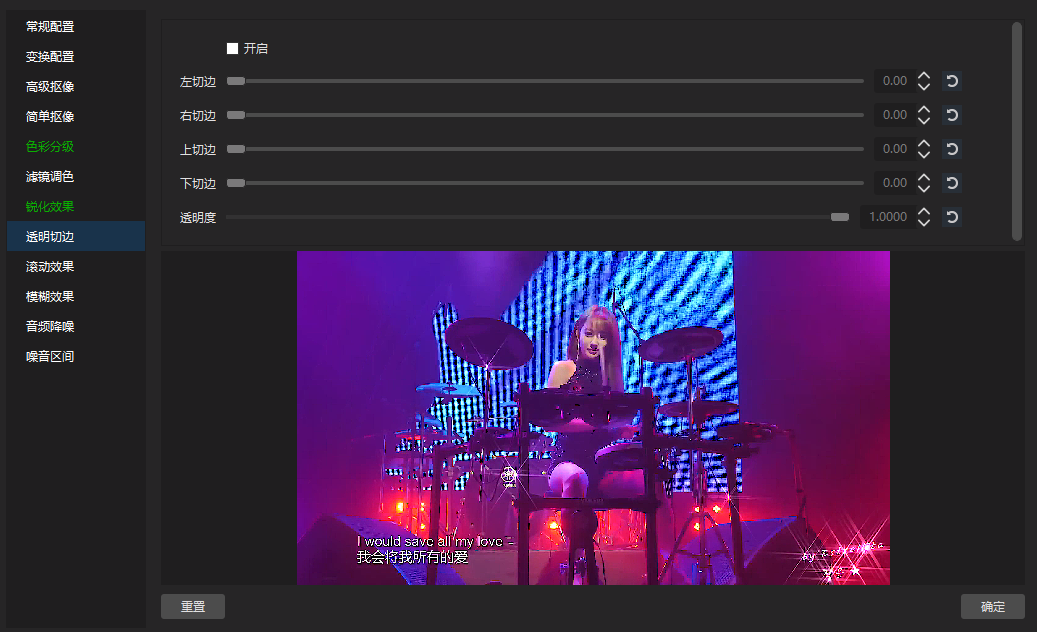
1.点击开启按;
2.对源进行上下左右切边处理,可调节图像的透明度进行源对源的叠加;
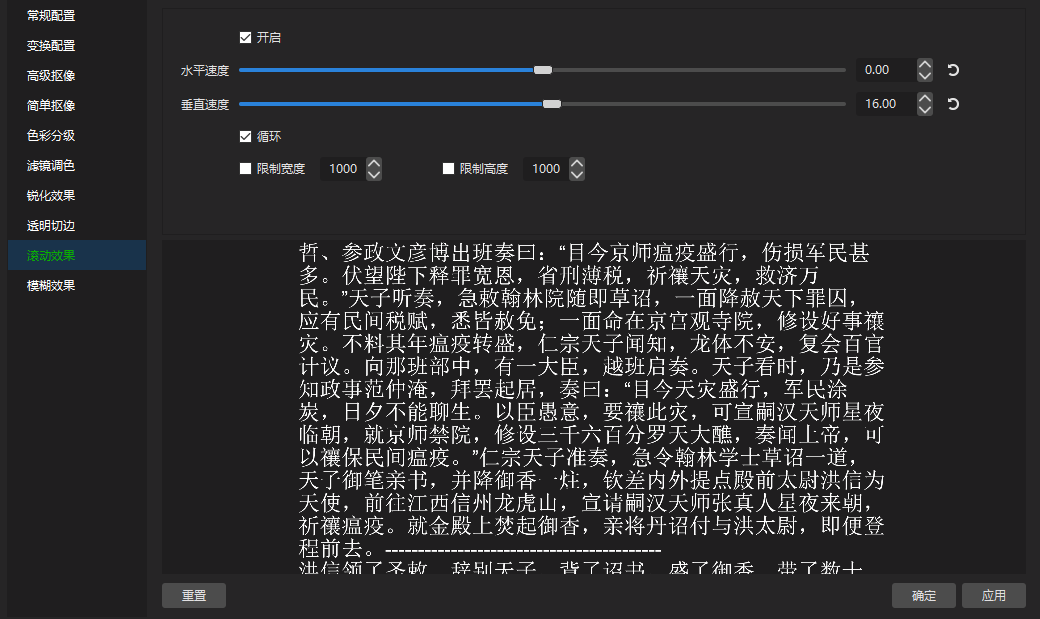
1.点击开启按;
2.选择垂直与水平速度让文字进行移动,从而达到一个简单的提词器功能;
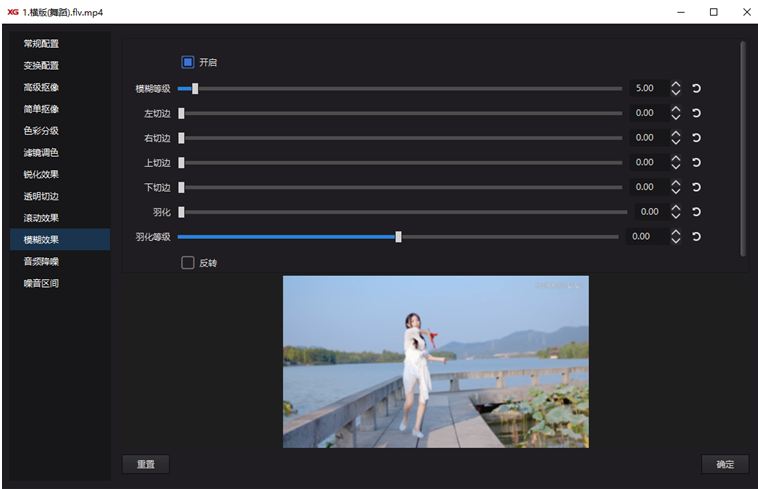
1.点击开启按;
2.选择迷糊等级,上下左右切边分别对应所选区域剩下进行模糊处理;